UnityとVisual studioの連携について
UnityではC#というプログラミング言語を使ってスクリプトを書くことで、ゲームオブジェクトを制御したり、値を保存しておくなど様々なことができる。スクリプトを書く上でUnityとVisual studioの連携は必ず行っておきたい。
Visual studioには強力な支援機能が搭載されている。例えば「メソッド名を途中までタイプしただけでメソッドの選択肢が表示される」など様々な支援機能がある。タイプする速度が上がり生産性が高まるので連携しない手はない。
この記事ではUnityとVisual studioの連携の手順について紹介していく。
UnityのRigidbody目次
Visual studioのダウンロード・インストールUnityとVisual studioの連携
連携ができない場合
目次にもどる
Visual studioのダウンロード・インストール
まずはVisual studioのダウンロードとインストールを行っていく。既にインストールまで完了している場合はこの項目は飛ばして次の項目へ(Unityと一緒にVisual Studioをインストールできていることもある)。以下のページへ飛ぶ
Visual studio公式サイト
使用OSにあわせ、Visual Studio 2022(Windows向け)かVisual Studio 2022 for Macを無料ダウンロードする(この記事ではWindowsで作業を行っていくがMacでもほぼ同じはず)。
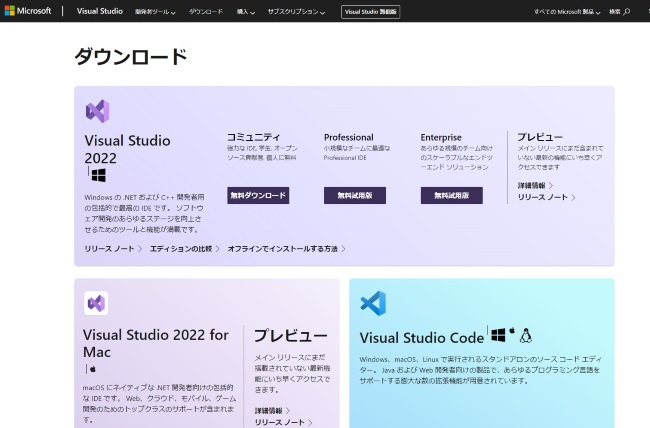
ダウンロードしたファイルを開くと以下のような画面になる。
.jpg)
下へ進んでいくと「Unityによるゲーム開発」と書かれた項目があるのでチェックし、インストールを選択する。
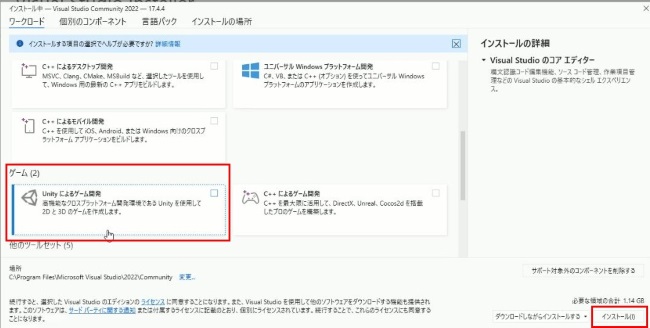
インストールが完了したらサインインしよう。アカウントを作っていないなら作ろう。
.jpg)
目次にもどる
UnityとVisual studioの連携
Visual studioのインストールが完了したらUnityを開こう。以下のように「Edit」を選択し、「Preferences」を選択する。
.jpg)
以下のように「External Tools」のタブを選択し、一番上の項目のExterna Script Editorを「Microsoft Visual studio…」となっているものに変更する。
.jpg)
これでUnityとVisual studioの連携が完了した。
目次にもどる
連携ができない場合
Visual studioをインストールしたにもかかわらず、Externa Script Editorに「Microsoft Visual studio…」の選択肢が出ない場合もある。.jpg)
その場合はUnityを保存して再起動してみよう(特にUnityを開いたままVisual studioをインストールした場合、インストールしたという情報が来ていない可能性があるので再起動したほうがいい)。
それでもできない場合にはVisual studio側にUnity対応ツールが入っていない可能性が高い。
Windows版の場合の手順を説明する。Visual studioを開き以下で「コードなしで続行」を選択しよう。
.jpg)
以下のような画面が開いたら「拡張機能」→「拡張機能の管理」を選択しよう。
.jpg)
「オンラインタブ」を見ていき、「Visual studio fot・・・ Tools for Unity」を見つけたらクリックしてインストールしよう。
.jpg)
インストール完了後はUnityを再起動して、もう一度連携できないか確かめよう。