UnityのProbuilderの使い方
UnityのProbuilderとは高性能・多機能な3Dモデリングツールだ。
マップの制作にとても役立つのでインストール方法や使い方を紹介していく。
UnityのProbuilderのインストールと使い方
ProbuilderのインストールProbuilderの使い方・基本
目次にもどる
Probuilderのインストール
上部メニューのWindowsを選択し、Package Managerを選択する。
.jpg)
出てきた画面の左上の表示が「Packages: Unity Registry」になっているのを確認する。そうなっていない場合は▼を選択し、以下のようにUnity Registryを選択する。
.jpg)
右側の検索でPro・・・くらいまで打ち込めばProbuilderがすぐに見つかるので選択し、Installのボタンを押す。
.jpg)
これで少し待てばインストールが完了する。
目次にもどるProbuilderの使い方・基本
前回の記事では山のような地形を制作した。
地形の作り方今回の記事では「山にある何かの施設」のようなダンジョンを作りながらProbuilderの基本の使い方を説明していく。
上部メニューのToolsを選び、Probuilder→Probuilder Windowsのように選択する。
.jpg)
すると以下のようなProbuilderツールが表示されるので、「New Shape」のボタンを押す。
.jpg)
以下のようにシーンビュー右下にCreate Shapeのメニューが表示される。
.jpg)
そしてマウスでシーンビューをクリックしてドラッグすることでオブジェクトの形成ができる。適度な大きさにしてボタンから指を離せばOK。
どの種類のゲームオブジェクトを生成するかはCreate Shapeのメニューの以下の部分で決めることができる。
.jpg)
Arch、Cone、Cube、Cylinder、Door、Pipe、Plane、Prism、Sphere、Sprite、Stairs、Torusの12種類から選択可能。
今回は「山にある何かの施設」を作るので、Create ShapeのメニューでPlaneを選択して山とつなげるように施設の土台を作成した。
.jpg)
なお、Create Shapeのメニューが出ている間は作成は完了していない。ESCキーを押すとCreate Shapeのメニューが消え作成を確定させることができる(他にも方法があるかもしれないが・・)。
施設の内部構造を作っていく。まず部屋の作り方だが、Create ShapeのメニューでCubeを選択して作成する(作りたい部屋の大きさを考えてCubeのサイズを決めよう)。
.jpg)
Cubeを選択した状態でProbuilderツールの「Flip Normals」を選択しよう。以下のようにCubeを反転させることができる。
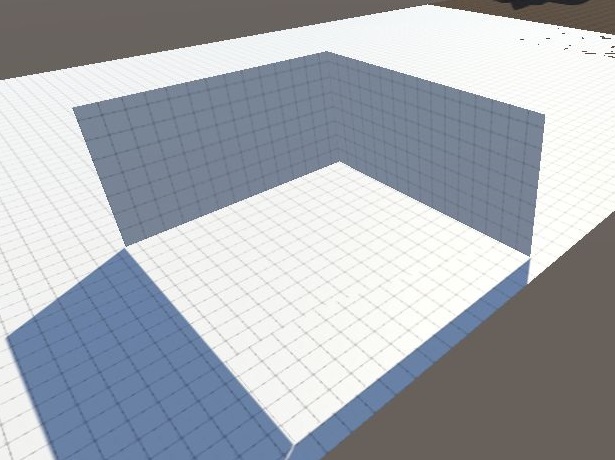
これだけで簡単に周囲を壁に囲まれた部屋空間を作ることができるのである。
次の作業を行う前に上部に以下の「編集ツール」が出てきているのを確認してほしい。
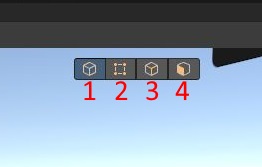
①ゲームオブジェクト全体の編集
作ったゲームオブジェクト全体を指定して、Unity標準ツールでまとめて移動させたり回転する際に使える。
②頂点の編集
ゲームオブジェクトの頂点を移動・編集ができる。
③辺の編集
ゲームオブジェクトの辺の移動・編集が可能。
④面の編集
ゲームオブジェクトの面(辺で囲まれた部分)の編集ができる。
続いては「部屋から伸びる通路」を作成する。
まずは通路の幅と高さを考える。今回は表示されているグリッド線で換算して幅7マス高さ5マスの面を作り、それを元に通路を作ることにする。
「編集ツール」の「③辺の編集」をクリックして指定する。
このモードではゲームオブジェクトの辺をクリックして選択可能となる。
Ctrlキーを押しながらクリックすることで辺を複数選択可能である。以下のように2つの辺を選択する。
.jpg)
この状態でProbuilderツールの「Connect Edges」を選択する。
.jpg)
すると2つの辺の間に新しい辺が形成される。
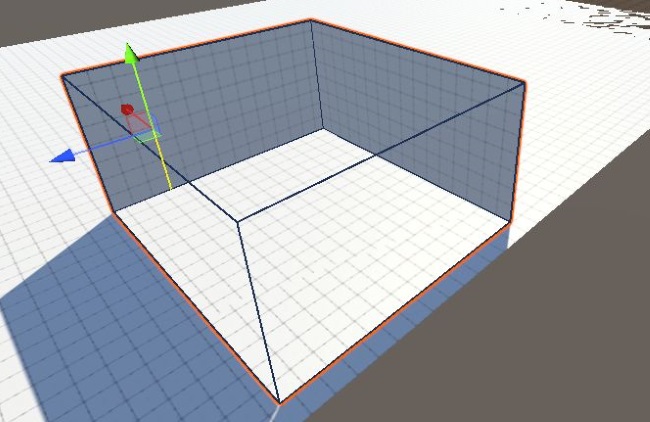
新しい辺を選択し任意の位置までUnity標準ツールで移動させる。
同様にもう一つ、新しい辺を作り出し任意の位置に移動。
.jpg)
その2つの辺を選択して「Connect Edges」を押して辺を作る。
できた辺を任意の位置まで移動させれば幅7マス高さ5マスの面が完成する。
.jpg)
面ができたので、「編集ツール」の「④面の編集」を選択する。
作った面をクリックして選択し、Probuilderツールの「Extrude Faces」を押す。
Extrudeには「押し込む」という意味があり、Unity標準ツールを使って選択した面を移動させることでき、以下のように移動させると、それに合わせて通路を生成することができる。
.jpg)
続いて、通路の横壁に上記の方法で面を作り、「Extrude Faces」で面を移動させれば分かれ道も簡単に作成可能。
.jpg)
今回はこの通路を施設の入口予定付近まで伸ばした。ただ入口を開けないとプレイヤーが入ることができない。
.jpg)
入口となる面を選択し、Probuilderツールの「Delete Faces」を押す。
.jpg)
これで、その面が削除され入口を作ることができた。
上記の操作を覚えれば通路と部屋が作成でき、施設の内部構造をある程度自由に作れるようになる。好きなように作ってみよう。
なお、操作に慣れないうちは、いつの間にか段差ができていたなどミスが起こることも珍しくない。
直前のミスであればCtrl+Zキーで戻せばいい。だがある程度作業を進めてからミスに気づくこともある。
だいぶ大きな構造物ができてから、一部分のミスにより全てをDaleteキーで消すのはあまりにもったいない。
その場合はゲームオブジェクトの失敗した部分を別のゲームオブジェクトに分離させた上でDaleteキーで消すといい。
分離のやり方としては、「編集ツール」を「④面の編集」にした後、Ctrlキーを押しながらクリックで削除したい面を全て選択し、Probuilderツールの「Detach Faces」を選択すると分離できるので覚えておこう。
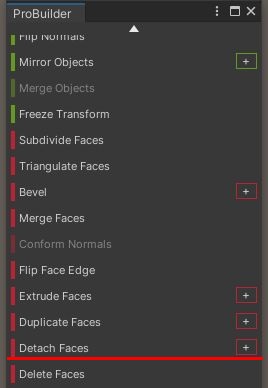
今回は奥の部屋を巨大にしてみた。ここから、Probuilderツールで「New Shape」を選択し、Create ShapeのメニューでStairs(階段)を選んで作成し立体的な構造を作っていく。
.jpg)
Create Shapeのメニューの以下の部分は各ゲームオブジェクトで異なるカスタム部分となっている。
.jpg)
Stairsの場合はSteps Countで階段の段数を変更できたり、Circumferencの値を変えることで階段を曲げて螺旋階段を作成できたりする。自分好みの階段を作ってみよう。
この後自分の場合はCubeで土台を作ったり、Archで橋をかけたりして以下のように作ってみた。
.jpg)
以上のような方法でProbuilderでダンジョンを比較的簡単に作ることができる。自分で作ったマップでキャラを動かしてみるだけで、とても楽しい。